How To Animate Kaleidoscope In Gimp 2.10
Kaleidoscope is a geometric shape composed of shapes and colors with a symmetrical arrangement.
In today's GIMP tutorial, I'll evidence you how to create a Kaleidoscope effect in GIMPfrom a given image.
Once the image is open in GIMP, we'll build up the kaleidoscope past creating a triangle shape, duplicating, rotating, and merging the layer several times to achieve symmetry.
Let'southward get started!

Concluding issue.
Video: Create a Kaleidoscope Effect In GIMP.
Watch the video for detailed instructions and use the written steps for quick reference. If you enjoyed this video, I highly encourage you to subscribe to my Youtube channel -PhotoEffect.
1. Open image in GIMP.
Utilize File>Open up... command in the top menu or else just press Ctrl+O to open your paradigm.
The Open up Image dialog appears, allowing y'all to navigate to the file and click on its name.
Navigate through your folders in the Places panel and the Name panel until your images' name appears in the Name panel.
Click the image you desire to open up.
When an prototype file is selected, we can view the preview of the image file at the right-hand side of the box, although it's non piece of cake to find an image based on a thumbnail.
Click the Open button.
For this GIMP tutorial, I'll use this image, 1899824, that downloaded from Pixabay.
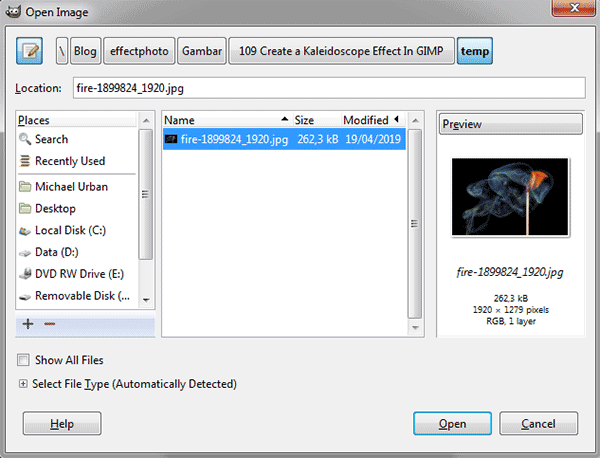
The Open Prototype dialog.

Paradigm used in this tutorial.
2. Add together Blastoff Channel.
Use Layer>Transparency>Add together Alpha Channel to add transparency to the image.
three. Flip the Image Vertically.
Flip the paradigm vertically past using the Flip tool.

Flip the paradigm vertically.
iv. Grab the Rectangle Select Tool.
Grab the Rectangle Select Tool from the toolbox or utilize Tools> Selection Tools> Rectangle Select (R).

The Rectangle Select Tool.
5. Show Grid.
GIMP gives u.s.a. The Filigree, a flexible type of positioning aid.
The Grid is horizontal and vertical lines we can temporarily display on an epitome while nosotros are working on it.
The Grid helps us to line upwardly the rectangle shape.
Enable displaying Grid by going to View>Show Grid.
Now configure the Grid by going to Epitome>Configure Grid...
The Configure Grid dialog box appears.
In the Configure Filigree dialog box, choose the color of the grid lines, the spacing, and offsets.
Snapping is a useful feature in GIMP that allows united states of america to align images with the Grid.
Choose View>Snap to Grid to enable snapping that volition help you to align any images or shapes you lot want.

Bear witness Grid.

Configure Grid.
6. Draw a Square Selection.
Click and drag your mouse to choose a portion of the certificate.
Just leave the mouse when y'all are done.
You should see a dotted line or marching ants in a foursquare shape outline the selection.
At present, the selected portion of the certificate has been picked or selected.

Draw a square pick.
7. Invert The Selection.
Use Select>Invert to inverts the circumvolve choice in the current layer.
Now all of the layer contents which were previously outside of the circle choice are within it.

Invert the Pick.
8. Delete Pick.
Now become to Edit>Articulate or else simply press the Delete primal to delete everything in the current selection.
Use Select>None to remove the choice.

Delete everything in the current selection.
9. Rotate The Square By thirty degrees.
Grab the Rotate tool from the Toolbox or use Tools>Transform Tools>Rotate.
A rotation Data dialog is open up.
Gear up the angle by 30 then click the Rotate button.

Set the angle past 30 then click the Rotate push.

Rotate The Square Past 30 degrees.
10. Create a Triangle Design Image Using Rectangular Marquee Tool.
Grab the Rectangle Select tool once more.
On the Tools Options dialog choose "Add to the electric current pick".
Create ii foursquare choice and so printing the Delete key or use Edit>Clear to remove the expanse within the option.
Employ View>Testify Grid to remove the Grid.
Remove the selection using Select>None.

Create 2 square choice.

Press the Delete cardinal or apply Edit>Clear to remove the area within the selection.
eleven. Duplicate The Triangle Epitome, Flip Horizontal and then Merge Layer.
Use Layer>Duplicate Layer to duplicate the triangle image.
Grab the Flip Tool from the Toolbox.
On the Tool Options dialog select Horizontal.
Make sure the duplicate triangle layer is selected.
Click on the image to flip it horizontally.
Utilize the Move tool to align both triangle images then employ Layer>Merge Down.
Now we have a new design still in triangle shapes.
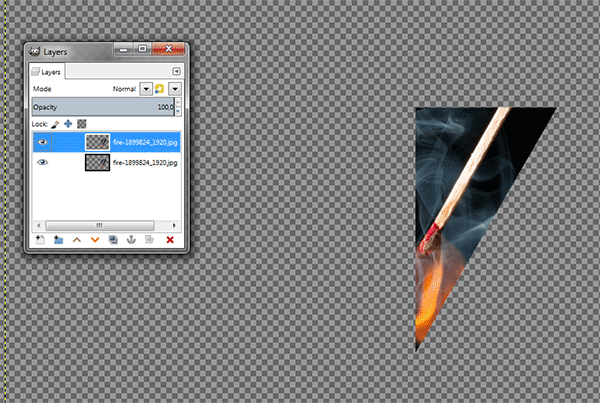
Utilize Layer>Indistinguishable Layer to duplicate the triangle epitome.

The Flip Tool.

On the Tool Options dialog select Horizontal.

Make sure the duplicate triangle layer is selected.
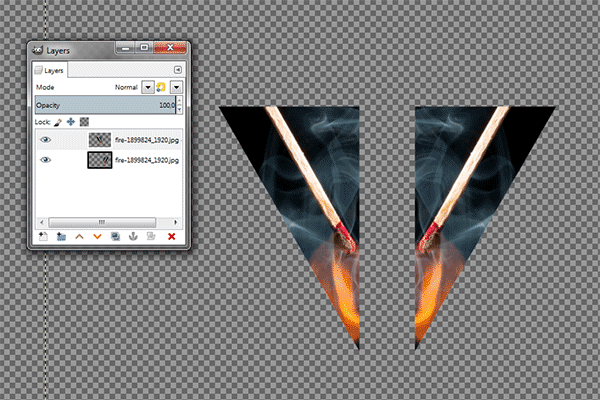
Click on the paradigm to flip it horizontally.

Use the Move tool to align both triangle images then use Layer>Merge Down.
12. Duplicate The New Paradigm, rotate by 60 degrees then merge layer.
Use Layer>Indistinguishable layer to indistinguishable the new prototype, use the Rotate Tool to rotate the duplicate layer past 60 degrees, use the Move Tool to marshal both images, and employ Layer>Merge Down to merge both layers.
Now we have a new pattern in 4 sided polygon.

Use Layer>Duplicate layer to duplicate the new prototype.
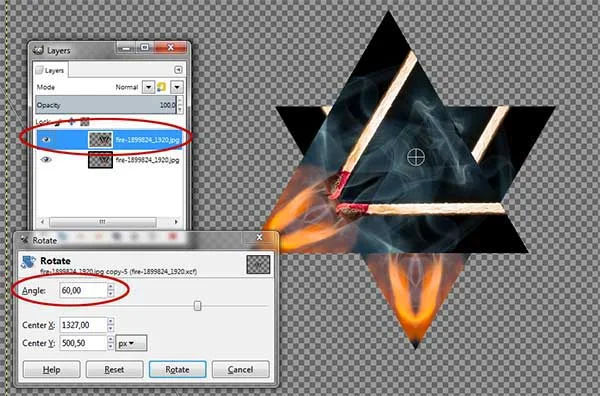
Apply the Rotate Tool to rotate the indistinguishable layer past sixty degrees.

Use the Move Tool to marshal both images.

Utilize Layer>Merge Down to merge both layers.
13. Duplicate the New Prototype, rotate by 120 degrees so align it.
Utilize Layer>Duplicate Layer to duplicate the new image and rotate the duplicate layer by 120 degrees using the Rotate Tool.
Align it using the Motility Tool.
Now we have two layers both in 4 sided polygon shape.
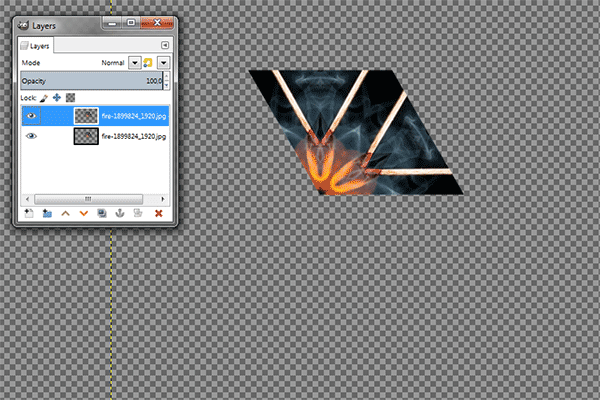
Use Layer>Duplicate Layer to indistinguishable the new epitome.

Rotate the duplicate layer by 120 degrees using the Rotate Tool.

Marshal it using the Motility Tool.
14. Duplicate The Elevation Layer, Rotate by 120 degrees and so align it.
Utilise Layer>Indistinguishable Layer to duplicate the top layer, rotate the indistinguishable layer by 120 degrees using the Rotate Tool so align information technology using the Move Tool.
Now nosotros have 3 layers in 4 sided polygon shape.

Utilize Layer>Indistinguishable Layer to indistinguishable the top layer.
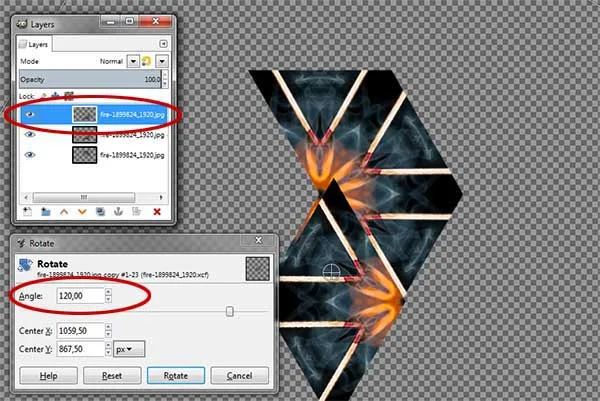
Rotate the duplicate layer past 120 degrees using the Rotate Tool.

Align it using the Move Tool.
xv. Merge All Layers.
Merge all layers using Layer>Merge Down.

Merge all layers.
xvi. Duplicate The Hexagon Layer and Align it.
Use Layer>Duplicate Layer to duplicate the hexagon layer and Align it using the Move Tool.
Repeat these steps until your certificate filled with the design.

Utilize Layer>Duplicate Layer to duplicate the hexagon layer.

Marshal information technology using the Move Tool.

Repeat the steps in a higher place until your document filled with the pattern.
17. Save Your Work.
UtilizeFile>Save command in the tiptop menu or else just printingCtrl+South to save your projection file.
The Save Image dialog box appears.
Navigate to the folder where you lot desire to store your project file.
Type a name in the Proper noun text box and exit the default GIMP (*.XCF) format.
XCF is GIMP's native format and is useful considering information technology stores everything near your image and will let you to after edit your epitome in GIMP, in case you notice a trouble.
Click Save to store the projection file.
One time you have finished, you volition probably also want to export the paradigm in a more widely used format, such as JPEG, PNG, TIFF, etc.
Here is the result:

Create a Kaleidoscope Issue in GIMP.
Source: https://effectphoto.blogspot.com/2019/04/create-kaleidoscope-effect-in-gimp.html
Posted by: mastersthearkly.blogspot.com

0 Response to "How To Animate Kaleidoscope In Gimp 2.10"
Post a Comment